
Teaching with PADI eLearning
How to Enroll Students
There are several ways how you (the PADI Instructor) can enroll your students into the PADI eLearning or Touch programs. We have chosen to use the simplest one: the students do that by themselves directly or through our website.
We may add other methods later on, but for the time being we will be using the way described here. Having students enroll into the eLearning program by themselves has several benefits:
Students can sign up any time - day or night - and start immediately after enrolling. All other methods require emailing links and passwords. Students also pay for the eLearning program directly to PADI by credit card online. Safe, quick and easy.
Both methods will have your student affiliated with Pro-Diver Development. There are several benefits to this:
-
You get discount from the instructor package: if your student affiliated with us, you will get HKD600* off of the regular Open Water Instructor package. As Pro-Diver Development gets part of the eLearning fee we will pass it on to you as a discount. *) Open Water Course
-
If you have questions about the student's progress we can answer you as we will be able to track the student's progress
-
You will be notified by us when the student has completed the eLearning
About 90% of our students joining PADI Open Water courses (English) prefer to complete the academic portion of the course by eLearning. As many instructors find the process working with eLearning confusing, here is a step-by-step guide to help you through the process.
The guide is split into five sections:
-
Frequently Asked Questions that hopefully answer questions you may have
Step 1. Have your students sign up by themselves
Instruct your student to enroll into the eLearning or Touch programs by sending them the direct link, or enrolling through our website:
Method 1: Direct Link
Copy and send your student the direct eLearning link: https://apps.padi.com/scuba-diving/elearning/?irra=19292
OR
Method 2. Enroll through Pro-Diver Development website
Instruct your student to enroll into the eLearning or Touch programs by going to the PADI Open Water Diver course page on our website, sending them the link http://www.prodiver-hk.com/padi-open-water-diver, or directing them to the page from the HOME page by clicking LEARN TO DIVE:

On the PADI Open Water Diver Course page scroll down till you see PADI eLearning Button. Click the button.

The same link works for all PADI eLearning programs regardless of the course. PADI eLearning and Touch programs are available in various languages for the following PADI courses:
-
Open Water Diver (Various languages, eLearning (desktop/laptop) available in Chinese)
-
Advanced Open Water Diver (English)
-
Rescue Diver (English)
-
Enriched Air (English/Japanese)
-
Digital Underwater Photographer (English)
-
Divemaster (English/Japanese)
Step 2. Let us know
Let us know that you have a student enrolling into the eLearning/Touch program.
Please provide us with (bold text mandatory, others very much appreciated, please):
-
Student name
-
Level: Open Water / Advanced / Rescue / Nitrox, etc.
-
Platform: eLearning (desktop/laptop) or Touch (tablet/large screen smartphone)
-
Language: English / Chinese / other
If we know the above, we will forward you the notification we get from the PADI eLearning system once the student has enrolled as well as when your student has completed the course.
What to do next
Step 3. Regular Forms - and get into the pool
You proceed according to your own preferences. If you usually mix classroom and pool sessions you can run pool sessions before the student has completed the eLearning. If you usually run classroom sessions first, ask the student to complete the eLearning before pool sessions. Up to you.
In all cases, have the students complete all forms as you would normally.
With open water dives, PADI standards require that students have completed Section 1 before Open Water Dive 1, Sections 1-3 before Open Water Dive 2, and completed all sections before Open Water Dive 3. You can ask your student to print his/her eLearning records to keep track that they have finished the required chapters. If your student is affiliated with us, we can also check how they have progressed.*
In practice, it is easiest to have the student complete the entire eLearning program before the open water dives.
*) Please do not ask us daily, however. Ask your student.
Once the Student has finished eLearning
Step 4. Have the student do Quick Review
Once your student has completed the eLearning, ask them to print the eLearning Record from the program and bring it to you. The eLearning Record shows you which sections the student has completed. Keep a copy for your records.
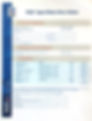
You'll need to administer Quick Review for your students. The Quick Review only takes 15-20 minutes to complete, so it is easy enough to complete on the boat, at the pier or Sai Kung cafes before or after the open water dives. Explain questions your student missed and have them sign the Quick Review as you would with the Final Exam. Keep the completed and signed Quick Review in your records.
Quick Reviews are available for download on PADI Pro's website:
PADI Pro's -> Toolbox -> eLearning -> Teach with eLearning -> Select Course -> Select Version



There are various versions depending on the language. All downloadable Quick Reviews include the Answer Key, so we do not make them available for download on our website. Please go to PADI Pro's.
Students affiliated by Pro-Diver Development will receive an automatic email congratulating them on finishing the academic portion of the course and encouraging them to contact Pro-Diver to schedule pool and open water dives. The email is signed as "Pro-Diver Development Team".
Instructor eLearning FAQ
Do I need to administer the quizzes and exam for eLearners?
No. eLearning students complete all knowledge reviews, quizzes and exams with the current eLearning or Touch programs.
You will need to administer the Quick Review after your student has completed the program, though.
I am at Online Processing Center and can not figure out how to enroll my student into eLearning?
Two different things:
eLearning program = academic portion of the course: student manual, videos, tables, classroom sessions, quizzes, exams
Online Processing Center = Filling in a PIC
Do I need other materials?
No. eLearning students get everything in digital format with the eLearning/Touch program: manual, videos, eRDPML, RDP table, logbook, PIC.
You might want to consider offering a paper logbook. The digital logbook is best used with a smartphone. Students need to sign up to Scuba Earth either directly or through PADI App. Both are available as free apps for smartphones from major app stores.
What is the difference between PADI eLearning and PADI Touch programs?
PADI eLearning programs are designed for desktops or laptops and require internet connection when using the program.
PADI Touch is a tablet-based app that only requires online connection during the initial download and when submitting the records of the completed course.
The course contents and your procedures as the instructor are the same - the only difference between the two is which platform your student prefers.
How long does it take to complete the PADI eLearning program?
PADI's estimation is 12-15 hours. Our students have cited study times of 9-12 hours. Most students complete the eLearning/Touch program in a span of two-three days, but some take longer. A friendly reminder every now and then might be a good idea... The eLearning program enrollment is valid for one year from the day the student enrolled. If the student hasn't completed the program within a year, they will need to enroll (and pay) again to continue. And no, we can't help to extend the time.
My student signed up with PADI eLearning and selected X as the affiliated dive shop. I would like to change it to Pro-Diver Development to get the eLearning discount. Can you change it?
No. PADI eLearning programs are owned and administered by PADI. We don't have access to the eLearning system to make any changes. As the eLearning online registration is a legal transaction between the user and PADI and requires credit card numbers and passwords, we cannot act as a third party on your student's behalf to change things through PADI either.
As an instructor you can accept the eLearning Record you receive from your student when they have completed the eLearning program regardless which dive shop your student initially affiliated with.
More answers to questions about the eLearning are on PADI website.
How do I enter my instructor number into the eLearning program?
You don't. The eLearning/Touch programs do not assign an instructor to them. If you have your student enroll into the program as described here - affiliated with Pro-Diver Development - you can let us know who your students are.
Certifying eLearning Students
You certify eLearning students with Online PIC using PADI's Online Processing Center. The eLearning program includes the fee for the Online PIC. You do not need the paper PIC.
Before you start
Before you start make sure that you have the following:
-
Student's eLearning code or PADI ID
- You find the PADI ID in the printed eLearning Record provided by your student.
- Your student can also provide you the eLearning code.
-
Full student information:
- Name
- Date of Birth
- Accurate mailing address
- Working email address
You can ask the student to fill in Online PIC Worksheet (download the PDF file), use the information on the Student Record file or simply ask your student to send the info to you.
-
Student photo in digital format
- No dark glasses
- No scuba masks
- No hats
- JPG format, less than 350Kb
You may need to resize or crop the photo your student submitted or photos you snapped yourself. Use a photo editing program of your choice. There are free editing tools available to edit and process images online.
We use width to height ratio of 45:57, width 300-600 pixels, JPG quality of 100%, and that seems to work well.

1. Login
Go to PADI Pro's website and login to your account If you don't have an account, create one.
2. Go to Online Processing Center
Go to Online Services and from the drop down menu, select Online Processing Center.

3. Start Processing eLearning (or Touch) students
Online Processing Center opens up. Click Search Codes/Process button on the bottom left.

4. Find Your Student
Search your student by entering the eLearning code or PADI ID. The eLearning code is in a format of 12 letters containing lots of W's, X's and Z's. You will get them from your students printed eLearning completion record which you should keep in your own files. If your student was affiliated with Pro-Diver Development, we will also see the code assigned to your student. Hit the upper Search button.

Once you've found your student's records, click PROCESS.

5. Enter Student Information
Enter the missing data: students address, email, etc. We recommend using the eLearning worksheet or the training record your student filled in. Be careful with the actual mailing address and email address, make sure you have entered apartment numbers and possible Block/Tower numbers as well as the email address accurately. The addresses are used to send the Temporary Card and the actual card to your student.
If your student has previous PADI certifications, some of the data may be already filled in.
You will not be able to change the student name appearing in the grey fields. They will appear exactly as your student entered them when (s)he enrolled into the eLearning/Touch program. You will also not be able to change Birth Date.
Once you are done, click Confirm.

6. Upload Photo
Upload your student's photo. If your student has previous PADI certifications, the photo in PADI records shows up and you have an option of using the old one or uploading a new one.
The requirements for the photo are shown in the text box: JPG format, 350kb or smaller. We use width to height ratio of 45:57 (W:H), picture between 300-600 pixels wide, JPG quality 100% and it seems to work fine. The actual photo in the card is fairly small, so the exact quality or pixel size of the photo do not make all that much difference.
Once you have uploaded or selected the Photo, click Confirm. The photo that then appears on your screen may look distorted. Don't worry about that: there seems to be a bit of a glitch in the system. If the photo looked good before you uploaded it, it should look good in the temporary and permanent cards as well. The glitch only affects the preview here.

7. Select Processing Options
You can process several students at once without having to enter the Certification Information (the 'Instructor fills' part in the paper PIC) for each student separately.
Select the appropriate options from the drop-down lists. If you are certifying only one student, select option 'Student', if you have more students who did the same level course and were certified the same day, select 'Class'.
Confirm you selection.
[ Image will be added later ]
8. Add Certifying Member Info
Enter your Instructor Number. Your name (and member status info) will appear automatically.
Confirm. If the system complains about you having to confirm previous sections before processing, simply click the Confirm in the Processing Options box above again, and then click Confirm in the Certifying Member Info again (another little glitch in the system).
[ Image will be added later ]
9. Enter Certification Location and Information
Enter the location, click Confirm.
Select Certification date, level, card type (Standard or Project Aware card), and where you wish to have the card sent to:
Student - the card is sent directly to your student (recommended)
Instructor - the card is sent directly to you
Center - the card is sent to Pro-Diver Development (or the shop your student affiliated with)
In most cases you will want to have the card sent directly to your student, but there are occasions when the other options may be appropriate.
Confirm your selection.
[ Image will be added later ]
10. Add more students
If you had more than one student and selected 'Class' in the processing options, you can now add more students. Repeat Steps 4. Find Student with the eLearning Code, 5. Enter Student Information, 6. Upload Photo. Add as many students as you need.
If you are certifying one student, you are (almost) done. Proceed to Step 11.
[ Image will be added later ]
11. Email and/or Print Temporary Cards
Once you have processed all your students, you can either email or print the Temporary Cards. Click View Temporary Cards to see all cards at once, or click Temp Card on the student row to see them one at the time.

You can email the Temporary Card to your student. Click the aptly named Email Temporary Card to my student button. You will get a notification that the card is in the queue and will be sent shortly. It may take a couple of hours until your student gets the temporary card. The permanent card takes 2-5 weeks to arrive. PADI says five weeks, but it only seems to take 2-3 weeks for the cards to arrive when the certification was processed online.
You can also print the Temporary Card if you like.

Repeat the step for all your students and you are done. You can now close the Online Processing windows and exit. Students' certifications now appear in the PADI database and can be found by Dive Chek. The certifications take a day or so to appear in your (instructor) records.
